The article tells how to fix the error “USB disk is write-protected” on Windows 10.
The problem arose while trying to make bootable Linux USB media.
I selected the tool balenaetcher, which promised to do the job seamlessly without excess human involvement. But suddenly, my USB disk became unresponsive, and I was getting the message “write-protected.”.
Since the first USB disk was old and potentially corrupt, I decided to try another one. It was new, and I bought it at a high price. After trying to install the Linux installation package on it, I got the same result.
I started alarming; losing two USB disks is not a joke. A question started ringing in my head “Why Me?”
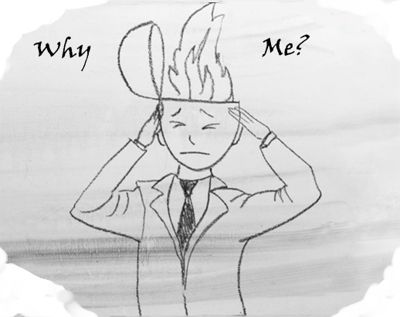
After hearing a glory voice from above: “Why Not?”, I stopped reflecting and started looking for a way out.
On various platforms, I searched for the resolution idea. Many users were saying that they had similar cases and had lost their USB disks. Other users advised I must use a tiny slider, but my devices don’t have it.
Then I started to search for the tools that could resolve the issue. Some of the tools could not resolve my issue, and others promised me a solution after paying a solid amount.
Finally, I decided to take the thorny and inconvenient but reliable path, I started to dig in the Windows utilities. Particularly, I examined the utility diskpart thoroughly.
My efforts with the sweat of my brow were rewarded, and I solved the problem. Below are the diskpart commands that helped me:
Press Win + R on the keyboard and enter diskpart in the opened Run dialog.
You can examine the
diskpartcommands by enteringHELP, orHELP <a command>(e.g.HELP LIST).
Enter the following commands:
LIST DISK, to get a list of the available disks and their numbers;SELECT DISK 3, to select USB disk (note: your USB disk may have a different number);CREATE PARTITION PRIMARY, to make a partition on the disk and allocate all the available space to it;format override fs=FAT32 label=Ubuntu23, to format the disk with FAT32 system and label Ubuntu23.
I formatted the small and old disk already. The formatting process of the new, big disk takes a long time. I wrote this article prior to finishing it.

Conclusion
Finally, I formatted both USB disks and installed bootable Ubuntu 23 on the small device. When performing this task, I followed the directions in the link: Create a bootable USB stick with Rufus on Windows. There is advice:
For most users we recommend balenaEtcher instead of Rufus.
My advice is: don’t follow this recommendation; make a bootable Ubuntu USB disk using Rufus. It’s reliable and simple.
Was this helpful?
2 / 0