In this article, we will discuss various methods for running PostgreSQL and pgAdmin on the Docker Desktop.
About PostgreSQL
Due to its power and open source nature, PostgreSQL is a popular object-relational database management system (ORDBMS).
PostgreSQL has many prominent features such as:
- It is cross-platform.
- stores data securely.
- It supports text, images, sounds, and video.
- It includes programming interfaces for several languages.
- supports some advanced SQL features.
- It has the table inherence feature.
- It is extendable by installing extensions.
How to Install PostgreSQL on Docker Desktop
Make sure that Docker Desktop is on your computer. Follow the link to find out how to install Docker Desktop.
Install PostgreSQL With CLI Command
Open a terminal and run the command:
docker run --name postgres-docker -e POSTGRES_PASSWORD=postgres -p 5432:5432 -d postgresThe command above pulls the Postgres Docker image from Docker Hub, sets the POSTGRES_PASSWORD environment variable value to postgres, names the container postgres-docker, maps the container’s internal 5432 port to an external 5432 port, in order to enter it from outside, and enables running the Docker container in the background (-d).
Enter the CLI command to verify the container created:
docker pswhich returns the response:
PS C:\> docker ps
CONTAINER ID IMAGE COMMAND PORTS NAMES
a734da4ed339 postgres "docker-entrypoint.s…" 0.0.0.0:5432->5432/tcp postgres-dockerIf you want to run PostgreSQL on a separate network, create the network with the command:
docker network create --driver bridge postgres-networkthen run PostgreSQL on the network:
docker run --name postgres-docker --network postgres-network -e POSTGRES_PASSWORD=postgres -p 5432:5432 -d postgresInstall pgAdmin on Docker Desktop
You need a tool to browse/edit/maintenance your PostgreSQL database. One of the best tool is open source application pgAdmin. You can install it on Docker Desktop.
Run the CLI command to download the pgAdmin image to the Docker Desktop:
docker pull dpage/pgadmin4Then run pgAdmin container by entering the command:
docker run -p 5050:80 \
-e "PGADMIN_DEFAULT_EMAIL=user@email.com" \
-e "PGADMIN_DEFAULT_PASSWORD=YourPassword" \
-d dpage/pgadmin4Enter localhost:5050 in a web browser and you can start to work with your PostgreSQL database:
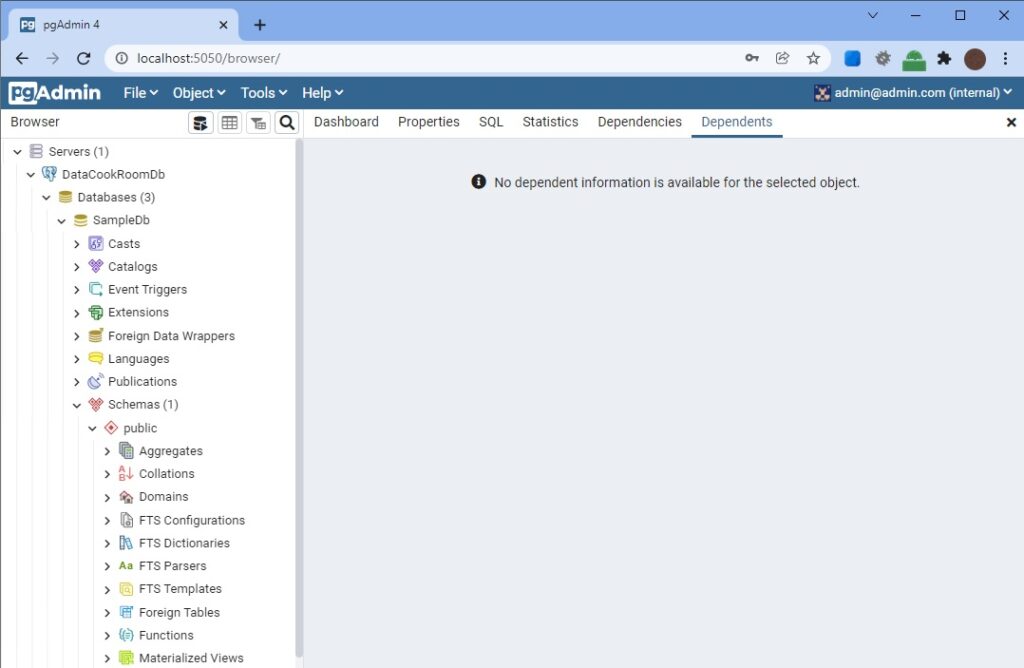
Follow the link for the details of the pgAdmin configuration.
Install PostgreSQL With Docker Compose File
The more convenient installation method is installing with a Docker composer file. You can install both PostgreSQL and pgAdmin at once, configure them in accordance with your project, and save the file for future use for other projects.
Prepare the file file docker-compose.yml with content:
version: '3.8'
services:
db:
container_name: pg_container
image: postgres
restart: always
environment:
POSTGRES_USER: a_user
POSTGRES_PASSWORD: a_password
POSTGRES_DB: your_postgre_db
volumes:
- ./PostgresDb:/var/lib/postgresql
ports:
- "5432:5432"
pgadmin:
container_name: pgadmin4_container
image: dpage/pgadmin4
restart: always
environment:
PGADMIN_DEFAULT_EMAIL: admin@admin.com
PGADMIN_DEFAULT_PASSWORD: an_admin_password
ports:
- "5050:80"Execute the CLI command
docker compose upAnd you will have PostgreSQL and pgAdmin installed and configured on the Docker desktop.
Was this helpful?
2 / 2