The article demonstrates how to install Docker Desktop on your machine and communicate with it using different tools.
Briefly About Docker Desktop
Docker is an open platform for developing, deploying, and running applications. Docker enables you to separate your applications from your infrastructure so you can deliver software quickly. Also, with Docker, you can manage your infrastructure in the same ways you manage your applications.
Consider the following possible use case scenarios:
- The developers write code locally and share their work with others using Docker containers.
- They use Docker to prepare a test environment for their applications.
- If the developers find bugs, they can fix them in the development environment as well as redeploy them for testing and validation.
- When testing is complete, getting the fix to the customer is as simple as pushing the updated image to the production environment.
For more details refer to the link.
How to Install Docker Desktop
Docker Desktop has two installation options:
- WSL 2 backend
- Hyper-V backend and Windows containers
You must select WSL 2 option for the Linux servers.
To check the system requirements, go to the link and click on the button:
The installation file Docker Desktop Installer.exe will be downloaded, and then double-click on it to install the application.
After finishing installation, Docker starts automatically and the whale icon will appear in the notification area, finally, click on it to manage Docker application.

You can manage the images, containers, and volumes with it.
How to Communicate with Docker Desktop
You can communicate with Docker Desktop using:
- Docker CLI commands.
- The Docker Desktop dashboard
- 3rd party applications.
Find details of the essential Docker CLI commands at the link. Use them to view a list of the images, containers, and volumes, copy specified files from a container to a local folder and vise versa, and also to explore the file system of a container, archive a container to a local file, and load (restore) from it.
Firstly, to use the Docker Desktop dashboard, you must sign up for Docker Hub. It consists of the following components:
- Docker object groups (Containers/Apps, Images, Volumes, and Dev Environments) are selected in the left sidebar.
- The Settings button on the top bar
- The button to maintain your account.
When you click on the specified container, you will get the tools to maintain the container:
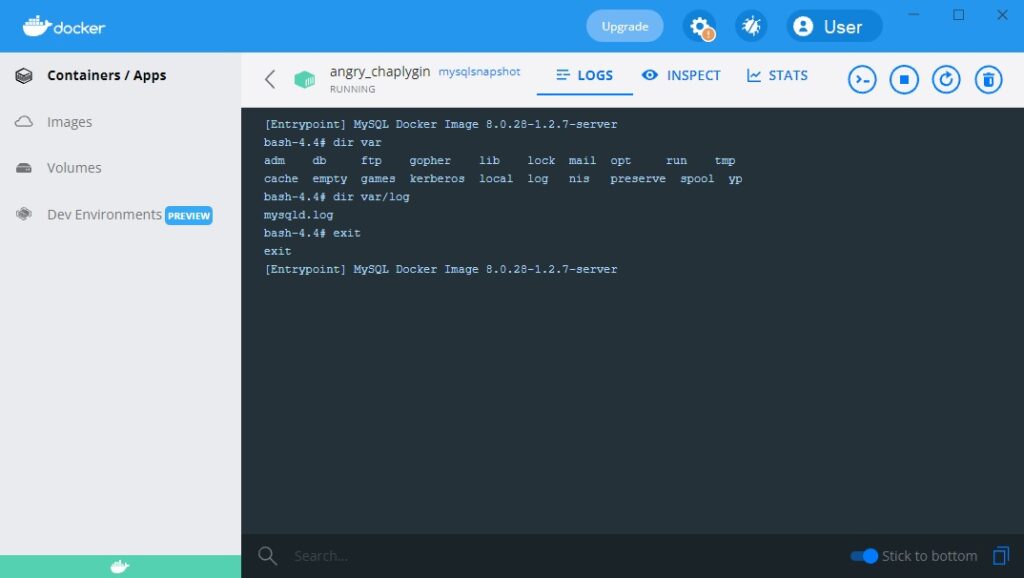
Pay close attention to the group of buttons in the top-right corner and take note that three of them perform standard container commands: remove, reload, and stop/run.
The first button (CLI) is more interesting because it will take you to the container’s system, where you can work with Linux CLI commands.
Among third-party applications, one of the best is Visual Studio Code (see the link about how to install it).
You must install the Docker extension in VS Code in order to be able to browse the Docker objects: containers, images, networks, volumes, and registries.
After installation, the Docker icon appeared on the left sidebar of the VS code. Click on it to enter the Docker manager.
Was this helpful?
0 / 0
[…] Make sure that Docker Desktop is on your computer. Follow the link to find out how to install Docker Desktop. […]
[…] Make sure that Docker Desktop is on your computer. Follow the link to find out how to install Docker Desktop. […]
[…] Make sure that Docker Desktop is on your computer. Follow the link to find out how to install Docker Desktop. […]
[…] Docker Desktop is required to examine the provided examples. For installation instructions, please refer to the link. […]
[…] We assume that Docker Desktop is installed on your machine. How to install Docker Desktop can be found here. […]
[…] on the Docker Desktop. Ensure the Docker Desktop is installed on your computer. If not, click the link to learn how to install and use […]
[…] assume that you have Docker Desktop on your machine. Otherwise, navigate to the link to install […]
[…] Make sure that Docker Desktop is on your computer. Follow the link to find out how to install Docker Desktop. […]
[…] sure that Docker Desktop is on your computer. Otherwise, follow the link to find out how to install Docker […]
[…] Make sure that Docker Desktop is on your computer. Follow the link to find out how to install Docker Desktop. […]
[…] To examine the provided examples, ensure you have Docker Desktop on your computer. Otherwise, for installation instructions, please refer to the link. […]